どうも、元ゲームイラストアートディレクターのハシケン(@conteanime)です。
パソコンやタブレットなどデジタル環境でイラストを描いてみたいけど、道具の選び方や絵の上達方法がわからず悩んでいませんか?
そこで今回は10年以上絵の仕事で勤めたプロ目線で、これからデジタルイラストを始める初心者さんが迷わず進めていける手順を段階ごとにわかりやすくお届けします。
1、デジタルで絵を描く機材の選び方を知る
2、アナログにはない、デジタルで絵を描くメリットを理解する
3、デジタルイラストを描く練習と、早く慣れるコツをおさえる
 ハシケン
ハシケン基本さえ知ればデジタルは難しくありません、あせらず一歩ずつ進めましょう!
デジタルを1からはじめるなら、やりたいことに適した機材をそろえよう!





デジタルで絵を描くならまずお絵描きに必要な道具をそろえましょう!
現在デジタルお絵描きで使われる機材は、だいたい次の2パターンの組み合わせになります。
①パソコン・ペンタブレット・ペイントソフト
②iPadなどのタブレット・スタイラスペン・アプリ
後者では最近だと、iPad(Pro)+Apple Pencilの組み合わせが特に人気です。
iPadに代表されるタブレットはパソコンより画面サイズは小さくてもいいから手軽に描きたい、好きな場所に持ち運んで使いたい人に向いています。





以下では、その他の基本デジタル機材についてポイントを解説します!
1、デジタルで絵を描く「パソコン」の選び方





PCのスペックは高いに越したことないですが、安い買い物ではないので予算や目的に応じて慎重に選ぶ必要があります!
重要なのは、あなたの描きたい絵の方向(イラストか漫画か、それ以外か?)や使うソフトに必要なスペックを満たしているかどうかです。
なのでまずやりたいことをしっかり固め、この後で紹介するペイントソフトなどが要求するスペックも確認したうえで最適な機種を見つけましょう。
🔻絵を描くパソコンの基本スペック
モニター・・・フルHD(1980✕1080)以上
CPU・・・intel core i5以上
メモリ・・・8GB以上(できたら16GB)
ストレージ・・・SSD200GB以上(HDDなら1TB)
基本的には最低限これくらいのスペックがお絵描きには必要です、費用に余裕があればもう少し上を目指すと快適に長く使っていけるでしょう。
★パソコンのスペックや機種情報について具体的に知りたいときは、イラストや絵を描くパソコン&スペックをプロ目線で徹底解説を参考にしてください。
2、デジタル絵を描く「ペンタブレット」の選び方





ペンタブは、ペンタブレットで圧倒的なシェアを誇るWACOM(ワコム)社製商品を選んでおけば基本的には安心です
ちなみにペンタブレットには板状のものに描く【板タブ】と、液晶画面に直接描き込む【液タブ】があります。
板タブは安いですが描く感覚に慣れるまでに少し時間がかかります、一方の液タブはアナログ感覚で描けるので慣れは早いですが液晶のぶん値段が高くなります。



慣れるまでが長いとデジタル自体イヤになる人も多いので、液タブやiPadなどで始めた方が早く楽しめるかも?!
海外製ですが、最近では下のような安めの液タブで描く人もかなり増えています。



あなたのお絵描き環境を考えながらどちらか決めてください!
★ペンタブの使い方や設定についてはペンタブ初心者がイラストを描くときの使い方と13のコツや、ワコムペンタブでデジタル絵やイラストを描く設定方法も参照してください。
3、デジタル絵を描く「ペイントソフト」の選び方


今は絵を描くためのさまざまなソフトやアプリがありますが、これからしっかりデジタルで絵を描いていきたいなら必ず初めから有料&優良ソフトの購入を検討しましょう。



初心者だからって無料で始めることはおすすめしません!
安いせいでデジタルならではの便利機能が制限されてたり、わからなくて調べても回答が見つからないことが増えがちです…💦
大勢が使ってるメジャーなソフトはネット上に関連情報も多く、購入後使い方に悩んでも検索ですぐ回答が見つかるメリットがあります。
絵を描くソフトの中で現在最もシェアが大きく人気なのは、セルシス社の「クリップスタジオペイント(CLIP STUDIO PAINT)」=通称クリスタです。


クリスタはデジタル絵を描き始める人の多くが実際に選んでいるソフトで、機能も豊富でコスパもよく安心です。さらにパソコン版ソフト、タブレット版アプリ、スマホ版アプリとすべて揃っています。
クリスタは値段と機能の異なる2種類のソフトがありますが、デジタルの初心者さんだったりイラストだけに使うつもりなら廉価版の『CLIP STUDIO PAINT PRO(プロ)』で大丈夫です。
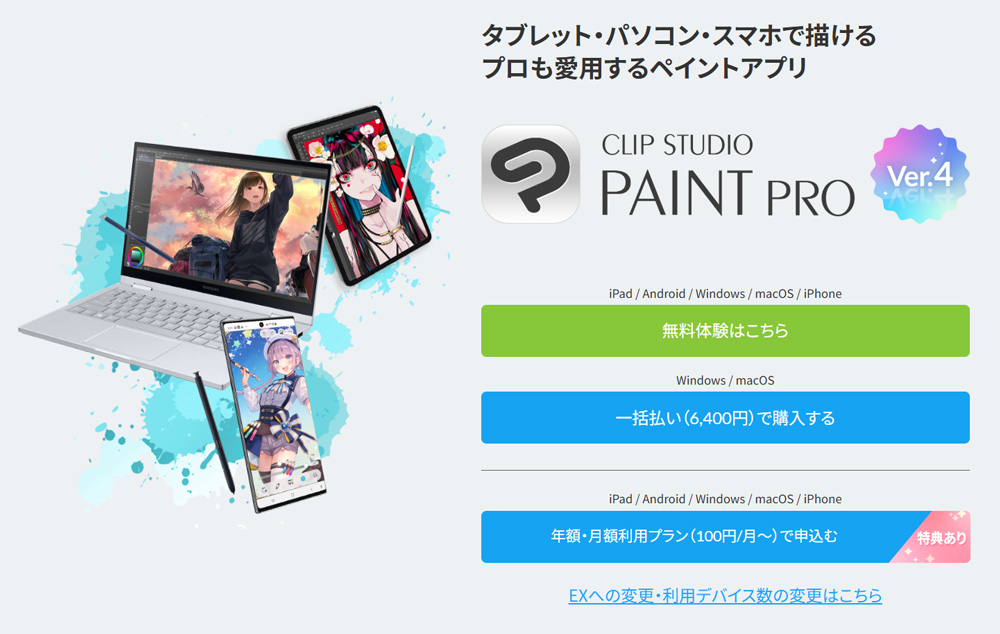
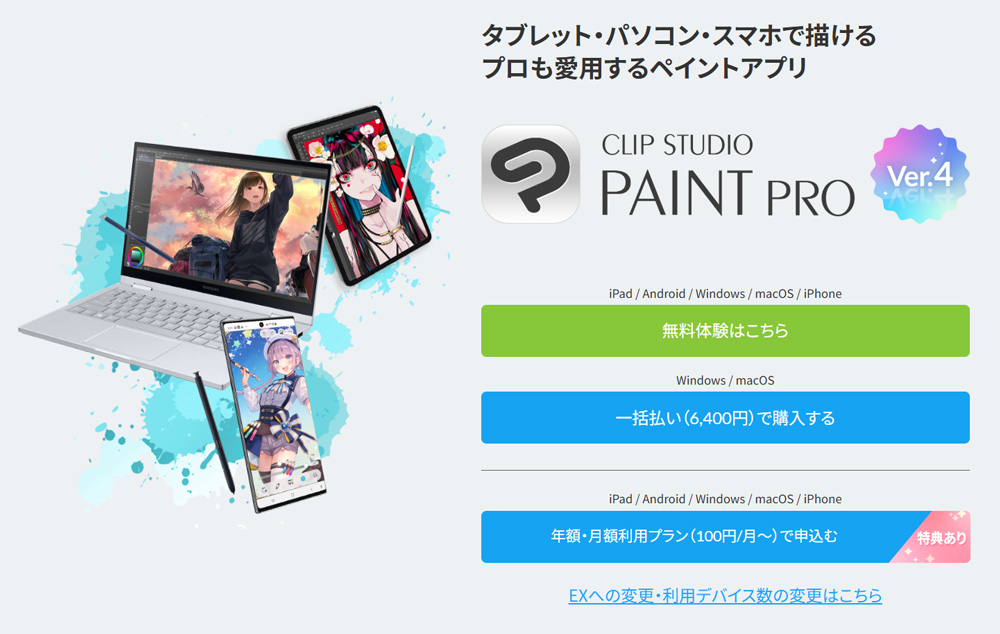
逆にイラストだけでなくマンガやアニメもガッツリやりたい、機能をフルに使いたい人は『CLIP STUDIO PAINT EX(イーエックス)』にしておきましょう。
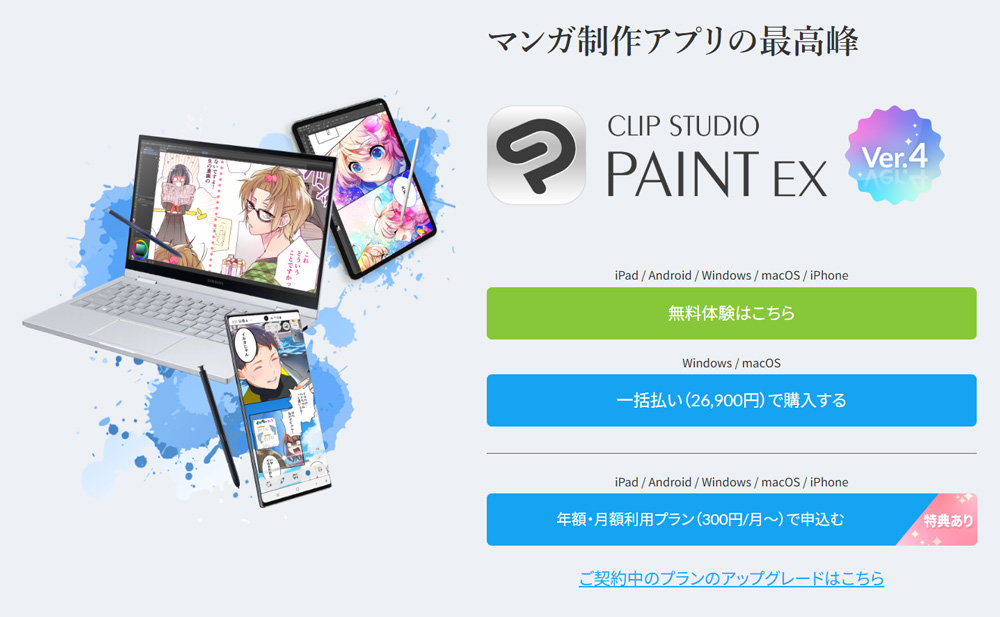
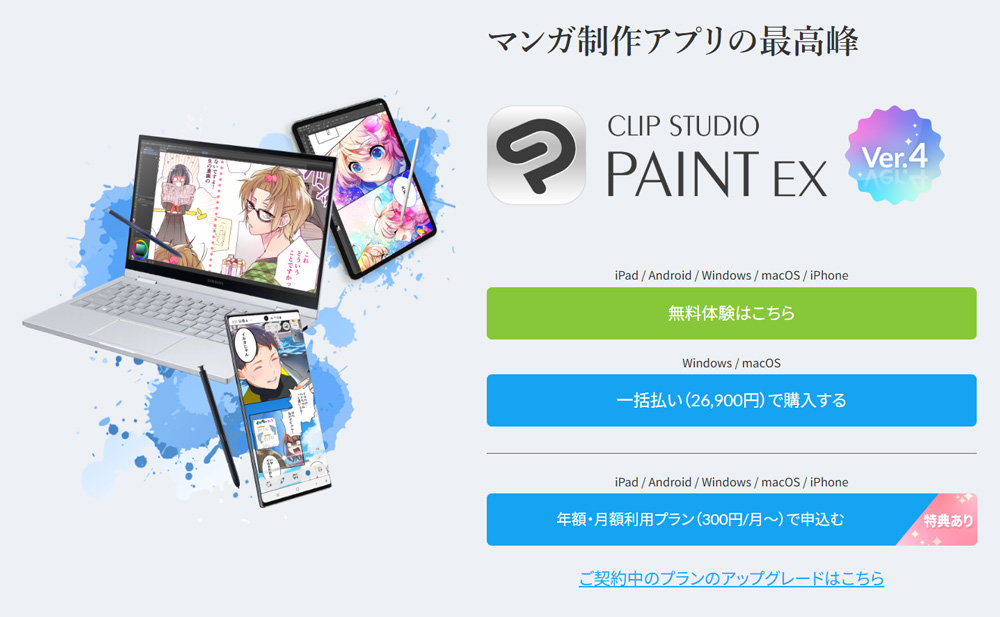
ちなみにクリスタは公式サイトのダウンロード版が最も安く、Amazonなどのパッケージ版はマニュアル付きとはいえPROもEXもだいぶ割高になるので注意してください。



クリスタの使い方はネットやYouTubeで探せばいくらでもでてくるので、基本は公式サイトのダウンロード版購入がコスパ最強です!
補足、クリスタ購入後に使い方がよくわからず悩んだら・・・?
クリスタは非常に機能が充実した良いソフトですが、そのぶん全くのデジタル初心者さんはとっつきにくい部分も多いかもしれません。
当サイトではそんなデジタルやクリスタの超初心者さんに向けた動画講座も取り扱っているので、興味があれば参考にしてみて下さい。
公式サイト:https://cm.clipstudio/video-course
| 学べる内容 | デジタルの基礎 クリスタの特殊機能 アニメ塗りのやり方…etc. |
| 形式 | 動画講座(YouTubeの限定公開) |
| サポート | 動画ごとのコメント欄で質問可能 |
| 料金 | 15,000円(税込16,500円)※追加料金なし |
| 受講期限 | YouTubeがある限り半永久的に視聴可 |
| 特典等 | ①全動画のPDF資料 ②iPadでクリスタを快適に使えるマニュアル |
『デジ絵ワークショップ』はクリスタの操作とデジタル絵の基本「アニメ塗り」が覚えられる【デビュー編】、さらにクリスタの特殊機能を学んで使える【レベルアップ編】で構成された動画講座です。
購入者だけ視聴できるYouTubeの限定公開システムにより、普段から見慣れているYouTubeの画面でいつでもどこでも受講できます。





実はこちらは以前、当サイト主催で150名以上に御参加いただいたイラスト講座を動画講座化したものになります!


内容がわからないときは動画ごとのコメント欄に書き込めば直接回答が届くので悩んで手が止まることも少ないでしょう、受講者の年代が30~70歳以上と幅広いのも特徴的です。
支払いは初回購入時のみで一般の講座よりも安く視聴も無制限なので、受講期限にあせることなくあなたのペースでじっくり学んでいけます。
早くクリスタを覚えてデジタルで自由に絵を描きたい大人の方におすすめしたい、使い勝手のいいイラスト講座です。
★ペイントソフトについてもっとくわしく知りたいときは、最新ペイントソフトおすすめはこれ!プロ目線でイラストお絵描き徹底比較を参照して下さい。
アナログと違う、デジタルならではの7つの特徴をおさえよう!


ここでは、アナログにはないデジタルならではの特色やメリットを軽くおさえておきましょう。
手や紙が汚れない!
鉛筆や絵の具ではないので汚れることはありません、紙が破れたりもしないので筆圧が高くても安心です。
消耗品が少ない!
ペンタブのペン先は描いていると削れていくのでたまに取り替える(数ヶ月に一度程度)こともありますが、替え芯以外に目立った消耗品はありません。
またペンタブの板や液晶のつるつるした描き心地が気に入らない場合は、専用のオプションマットもあります(あえて使わなくても大丈夫です)。
絵のやり直しや微調整が何度でもできる!


このようにデジタルであれば、絵を描きながらバランスをどんどん直していくことができます。
また消しゴムも、アナログのような消した跡をまったく残さずきれいに消すことも可能です。


一つの素材から複製、改変だって簡単!
ベースの絵を1つ描いて、複製し、表情を変えたものを作成することもカンタンです。





SNSやブログで多く使われる顔アイコンも、オリジナルで作れます!



当サイトと連携しているYouTubeの動画も参考になります!
「レイヤー」が使える!
レイヤーという疑似的な紙の要素をつかうことで、色や部分ごとに細かく分けて描いたり塗ったりしていけます。


デジタルでは複数の層に分かれたレイヤーを使い、一つの絵を部分や色ごとに細かく分けながら描いています。重ねて見ることで、一枚の絵が完成している状態です。


★レイヤーについてもっと詳しく知りたい時は、レイヤーの機能と使い方をプロがわかりやすく解説を参考にしてください。
伸ばしたり縮めたり回転させる「変形」が自由自在!


好きな範囲を選択して拡大縮小したり移動したり変形させることは、まさにデジタルならではの機能です。
顔が大きくなりすぎたら顔だけ選んで小さくしたり、手が短かったら長くしたり、上半身が肩幅広かったら狭くしてみたり・・・好き放題の調整ができます。





絵のバランスをとることがアナログよりラカンタンなので、デジタルで絵が上手くなる人も多いんです!
フィルターやエフェクトなど、様々な効果が使える!


ペイントソフトごとに差はありますがモザイクだったり、ぼかしてみたり、逆にくっきりさせてみたり・・・いろいろな効果を絵に加えることができます。



描いた絵をより際立たせることも出来るので、アナログより魅力を増すことも!
初心者から少しでも早くデジタルに慣れるためのポイント3選


さいごに、早くデジタルが上手くなるためのポイントやコツをいくつか紹介します。
最初は人マネから入ろう!
上手い人や好きな絵を参考に描いたり模写をすることが、絵の上達への近道です。
マネして考えながら描くことでどういう意味や理屈で描いてるのかも次第に想像できるようになっていきます、実際に手を動かしながら絵に必要な知識や情報を蓄積していきましょう。
★プロをまねろ!絵やイラストが上達しない時の7つの解決方法も参考にしてください。
慣れと経験の要素も大きいと知っておこう!
デジタルで絵を描く作業は、アナログと似てるようで実はだいぶ感覚に違いがあります。
差を埋めるには慣れと経験を重ねるしかない部分も当然あります、焦らずじっくり進めてください。



多くのプロ達も最初は苦労して慣れることから始めてます!
ペンタブに慣れる効果的な方法をおさえよう!
普段使ってるマウスやキーパッドの代わりにペンタブを使うことで、感覚がなんとなく備わっていくこともあるでしょう。
とにかくさっさと手になじませることです、触っていればイヤでも慣れます。



そこを越える前にやめてしまう人が使えないまま終わってしまうのであきらめず頑張りましょう!
★ペンタブに一刻も早く慣れたいときは、ペンタブ初心者がイラストを描く使い方とコツを参照してください。
まとめ





デジタルはやれることが多いぶん理解しないといけないことが多く、とっつきにくいと思われがちです💦
でもそれはあれもこれも全て同時にやろうとするからしんどいだけです、ポイントごとに少しずつ理解しながら進めていきましょう。
そしてひとりでうまくいかない時は記事で取り上げたイラスト講座なども併用すれば、ばくぜんと進めていくよりずっと早く描けるようになるはずです。



あせらずじっくりやれば必ず自由に描けるようになります、腰をすえて楽しみながら進めていきましょう!
▼次はこちら!



















